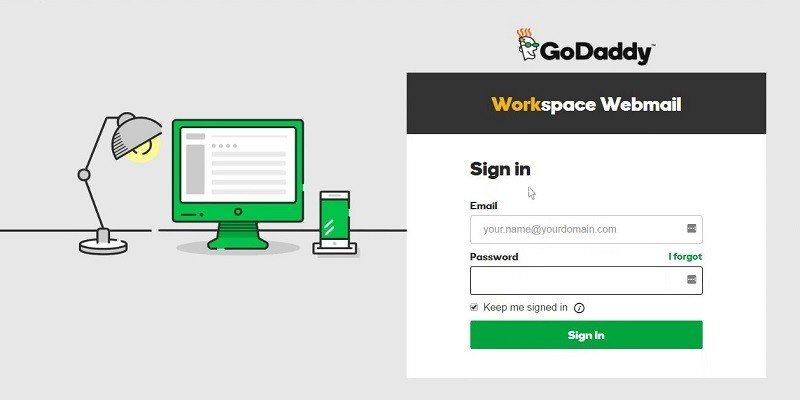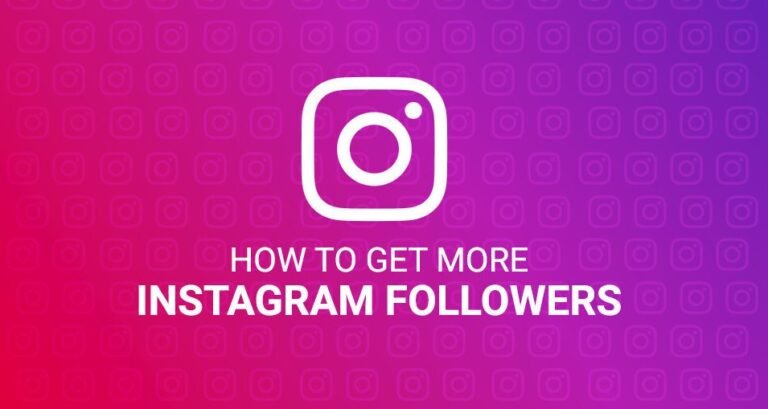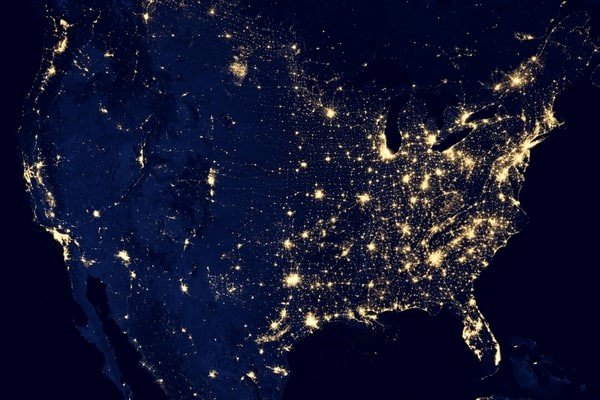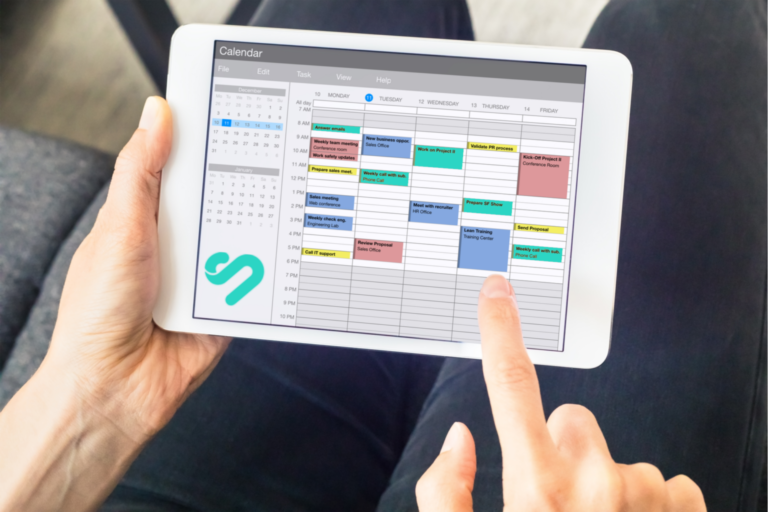With 80 percent of businesses utilizing Godaddy’s services, it’s no shock that it’s the world’s largest platform for entrepreneurs. Since its inception in 1997, GoDaddy has created a platform for its customers to browse domain names across a variety of TLDs to choose the best domain name for their business or company name. Apart from providing email addresses, GoDaddy also offers hosting services to its customers.
In a word, GoDaddy is a platform that pulls clients from many fields to give services that can range from online marketing and fast hosting to forming stunning websites and registering domain names, among other things.
So, if you’re in a professional area and, like many others, have recently joined the GoDaddy platform and need help logging into a GoDaddy account, this article is exactly what you need!
Because, in this article, we’ve reviewed not just one, but three most popular techniques for gaining access to your GoDaddy account. Apart from that, we’ve also discussed how to reset and update your GoDaddy account password in the event of login troubles. So, without wait, let’s get started:
Method 1: To log in to Godaddy Account Website, Follow These Steps
Step 1: Open your standard web browser and paste the following URL into the address bar: “https://sso.godaddy.com/?realm=idp&path= percent 2fproducts&app=account.”
Step 2: Next, press the ‘Enter’ key to navigate to the “Godaddy Email Account Login Page.”
Step 3: On the sign-in screen, type your GoDaddy account’s “Username/Customer ID and Password” (which you created when you signed up for domain registration on the GoDaddy platform) in the appropriate text fields.
Step 4: [Optional]
Though it’s absolutely optional, tick the “Keep me signed in on this device” checkbox after providing the details connected with your GoDaddy account. This will allow you to stay signed in on this particular device.
Step 5: Finally, click on the “Sign in” option, and you’ll be able to access your GoDaddy account as soon as you do so.
You can log in to the same using the login credentials from your GoDaddy account. However, keep in mind that there is a different approach to go about it! Do you have almost the same question?
You can also sign in to your GoDaddy account using your Amazon, Facebook, or Google accounts if you like. And, to do so, try clicking on one of the three alternatives below the sign-in button on the same “GoDaddy Sign-in Page,” namely, Amazon/Facebook/Google.
As you are probably aware, GoDaddy also provides workplace webmail as part of its service. Basically, you may open a Webmail account from your GoDaddy account’s product page and consider purchasing an email address that matches your business name to look more official.
Although you may be presented with this option when registering a domain with GoDaddy, if you haven’t already done so, you can do so at any time by following these steps—
Follow These Steps To Create A Godaddy Webmail Account
- To begin, follow the procedures outlined above to log in to your GoDaddy account.
- Then proceed to the “Product Page” of the item.
- There, select “Create” from the drop-down menu.
- Following that, you will observe a large number of email addresses. Choose any email address that you’d like to apply for your business.
- After you’ve chosen your GoDaddy workspace email address, go ahead and choose your “Domain” as well.
- You’ll next be asked to create a “Password” for the account. To do so, type a unique password in the required text field and then retype it for confirmation.
- Now, click the “Create” button and wait for a confirmation email to arrive after the setup is complete.
- After you’ve received confirmation, click the “Next” option to use your GoDaddy workspace email address.
To utilize it, you must first log in to your GoDaddy workspace email account. Are you curious as to how? Take a look at the approach listed below to understand more about it—
Method 2: Log in to Godaddy Workspace Webmail Using These Steps
Step 1: Paste “https://sso.godaddy.com/login?app=email&realm=pass” into the URL address box of your selected web browser and press the ‘Enter’ button.
Step 2: You’ll be taken to the “Webmail Godaddy Login” page as a result.
Step 3: On the GoDaddy’s Workspace Webmail sign-in screen, first type in your GoDaddy’s workspace email ID in the “Email Address text-box.”
Step 4: Finally, in the “Password text-box,” type in the password for your GoDaddy workplace account.
Step 5: [Optional]
Then, if you want to avoid having to input your GoDaddy workplace account’s related login credentials every time you want to use it, choose the checkbox that says, “Keep me signed in on this device.”
Step 6: Now you can simply access your GoDaddy Workspace Webmail account by clicking the “Sign-in” button.
In addition to the options listed above, you can also utilize Microsoft Office 365 to log in to your GoDaddy account because it is integrated with Microsoft. As a result, if you’re interested in using this way to access your GoDaddy account, here’s how you may achieve it:
Method 3: Follow These Procedures to log in to Your Godaddy Office 365 Account
Step 1: Go to “https://sso.godaddy.com/?realm=pass&app=o365” using only your ordinary web browser. You’ll be taken to the GoDaddy Microsoft Office 365 login page as a result.
Step 2: There, you must enter your GoDaddy MS Office 365 account’s “Email Address” and “Password.” Simply type the email ID and password into the corresponding blank text boxes.
Step 3: [Optional]
If you want to remain signed in on this device for an extended length of time, click the “Keep me logged in on this device” box.
Step 4: Finally, as in the previous step, click the “Sign-in” option to log into your GoDaddy Microsoft 365 account.
So, this is a step-by-step guide for logging into your GoDaddy account using one of the “three-popular” options (website, workplace webmail, and/or Microsoft Office 365) mentioned above.
However, even after a successful login attempt, you may be refused access to your GoDaddy account due to a variety of irritating circumstances. But, more often than not, it’s because you typed the wrong/incorrect related password for your GoDaddy account, or someone changed it without your permission.
Regardless of the underlying causes of GoDaddy web-login troubles, here’s how you can try to restore access to your account by resetting your password.
Follow the steps below to reset your Godaddy account password.
1. Go to GoDaddy’s “Reset Password Page” by pasting this “https://sso.godaddy.com/account/reset” link into your browser’s URL address box and pressing the ‘Enter’ button.
2. On the GoDaddy password reset page, enter the “Username/Customer ID” that is connected with your account when prompted.
3. Once you’ve finished providing the information, click the “Continue” option to begin the password reset procedure.
4. You will then see a “Security Challenge” arise in front of you, which you must accomplish.
5. When you’ve finished, click the “Submit” button to receive an email from GoDaddy with a password reset link.
6. Finally, once you’ve got the email, click the link to go to the password reset page, where all you have to do is create a new “Password” for your GoDaddy account and then follow the on-screen directions to finish the password reset process.
However, to avoid a similar problem in the future, be sure to update your GoDaddy account password on a 30-, 60-, or 90-day basis. However, if you have no idea how to do so, don’t worry because we’ve got you covered by outlining the step-by-step procedure for resetting your GoDaddy account password. Check it out—
To change the password on your Godaddy account, click here. Follow These Few Easy Steps
1. log in to your GoDaddy account using the login credentials connected with your GoDaddy account by going to the “GoDaddy Login Page.”
2. Once you’ve logged in, proceed to the Workspace email by clicking the “Products” option on the homepage.
3. Next, choose the “Email ID” of the GoDaddy account whose password you’d like to change.
4. After you’ve chosen it, right-tap the “Edit” button to keep bringing up the “Edit Account” menu.
5. In the blank “Change Password text-box,” type a new and unique password.
6. In the “Confirm Password text-box,” just re-enter the same password that you created for your GoDaddy account for confirmation.
7. Finally, once you’ve finished inputting the information, click the “Save” option.
8. Now, wait for a confirmation message regarding your new password to arrive, and once you do, close the “Edit Account Page” by clicking the “Close” button.
That’s all there is to it! Using this method, you will be able to effortlessly log in to your GoDaddy account and, at the same time, reset and change your account’s password whenever necessary.
However, if you require additional support in the latter instance, we recommend contacting “GoDaddy Customer Support.