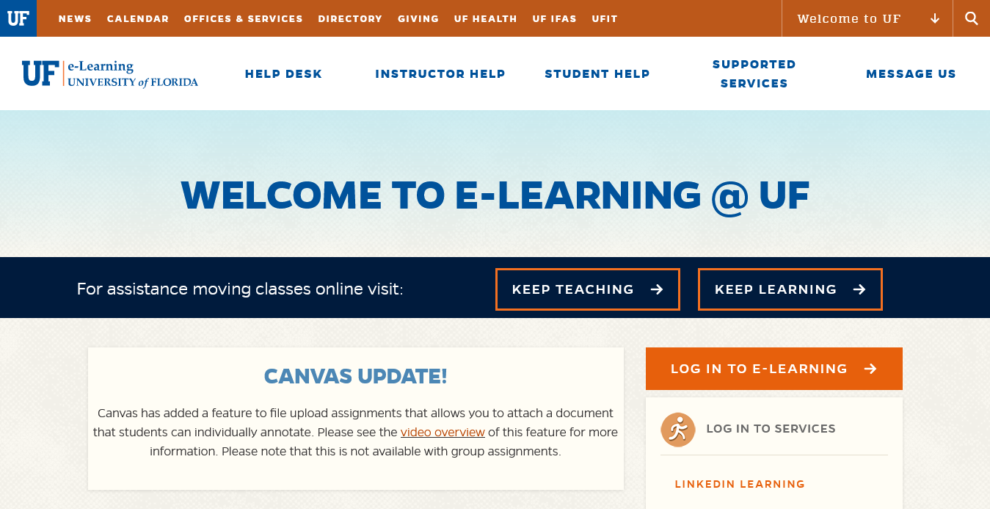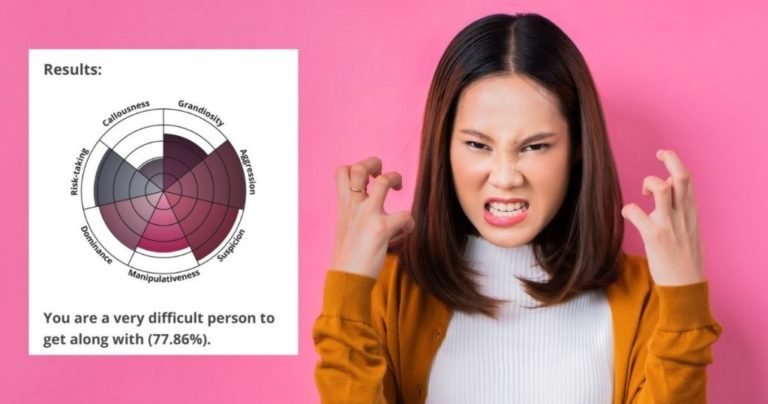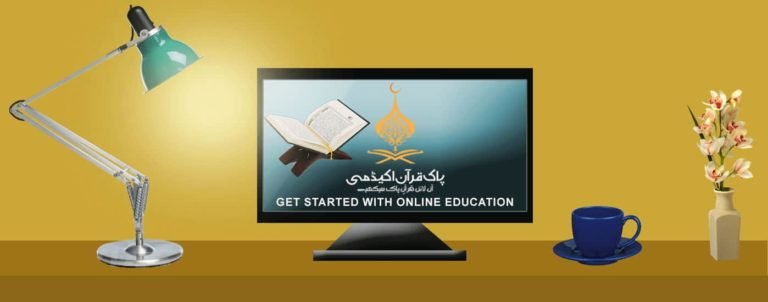UF canvas will be explained in this post. UF The UF eLearning system was also requested by Canvas. It is an open, user-friendly cloud-based learning management system built for University of Florida trainees. You can create and manage profiles in Canvas UF, see their current courses on the dashboard, import content from a previous term’s Canvas course, issue peer-review tasks, and much more.
UF Canvas: A Guide to the UF eLearning Portal in 2021
Here are some things regarding UF canvas that you may learn about in this article
Students can use Canvas UF to search course information, as well as links to video lectures, assignments, quizzes, chats, and grades. You can schedule a meeting through both ufl.zoom.us and your Canvas e-Learning course.
How to access UF Canvas.
To log onto the UF Canvas eLearning platform, go to login.ufl.edu to get to the UF Canvas login page.
2. You’ll be prompted to log in with your login and password.
3. Type in your Gator Link login information.
4. Type your password in the box.
5. After entering into Canvas, you’ll be directed to your “User Dashboard,” from which you can access the course(s) and/or task website(s) in which you’ve enrolled. You’ll find them listed at the top of the screen under ‘Courses & Groups.’ Check out aol.com/simple as well.
Why isn’t my course included in e-Learning?
There could be a depiction of objects in your e-Learning course that you don’t see.
– Have you checked out UF e-“All Learning’s Courses” section? You may get there by heading to the left wing and clicking “Courses,” then “All Courses.”
– It hasn’t been released yet by your Trainer. When your Trainer is ready, she/he publishes the course.
– If you have a problem with your registration. If you have issues that need to be addressed, such as expenses, immunization certificates, and so on, the Registrar will remove you from sources – It’s also possible that your course doesn’t have an online component. E-Learning isn’t used in every course at the University of Florida.
– To change your password, go to account.it.ufl.edu, click “Modify Your Password,” and then log in using your Gator Link username and current password.
UF Video tutorial on how to log in to Canvas.
How to Login to the University of Florida Zoom
UF Zoom is a user-friendly video conferencing tool available to all UF students, professors, and staff that allows up to 300 people to participate in a conference. Zoom is also available for educators to use in their classes through UF Canvas.
To get started with Zoom, go to ufl.zoom.us/.
2. To display your Zoom profile, click “Sign In” or;
3. To begin using Zoom, click “Host a Satisfying” or “Sign up with a Fulfilling.”
4. For first-time Zoom users, the web browser client will automatically download when you start or join your first Zoom meeting, and it is also accessible for manual download at ufl.zoom.us/download.
The benefits of the UF canvas in structure for students.
– Students may access classes from anywhere and at any time because to UF Canvas discovering.
– A proactive approach to group collaboration, file sharing, and chat hosting within the LMS.
– Access to the course and reporting of grades. – System of modern education. – Students may stay organized by using the calendar, which displays tasks and due dates for all ongoing courses.
– The ability of the trainees to use the UF Canvas in structure on a mobile phone or tablet was a huge plus.
Check out notification badges for course updates and How can I change the name of an image in the UF canvas?
The “Display Call” that you set in myUFL is used by UF Canvas. The Display Name is what people will see in the UF Directory site, such as “Ally” rather than “Allison.” To upgrade your screen name, go to one.ufl.edu, select “Directory Profile” from the dropdown menu at the top right. Uncheck “Use my rightful name” under “Display Call,” adjust how you want your name to be shown, and then click “Submit” at the bottom.
It may take up to 24 hours for this modification to appear in Canvas in structure. Check out One cognizant as well. school announcements.
How to use UF Canvas on a mobile device.
Because Canvas is built on open web standards and only employs a little amount of Flash, the majority of its capabilities are accessible on mobile devices.
To use your cell phone to access the UF Canvas infrastructure.
– From your device’s app store, download the Citrix Receiver (Apple Store, Google Play).
– Depending on your device type, open the Citrix Receiver and tap “Establish my enterprise apps” or “Include Account.”
– For the username and password fields, use your Gator link credentials.
– If a domain is requested, go to “UFAD.”
– That’s it; you now have access to the canvas control panel, which includes all futures.
Questions that are frequently asked.
If you’re having trouble opening Canvas UF or logging into Canvas through UF, see the list of frequently asked questions below.
Is my course available online?
If your course is offered in e-Learning on Canvas, your instructor will notify you. You can get to your course by going to ufl.instructure.com or going to the e-Learning Page.
How can I change the name of an image in the UF canvas?
The “Display Call” that you set in myUFL is used by UF Canvas. The Display Name is what people will see in the UF Directory site, such as “Ally” rather than “Allison.” To upgrade your screen name, go to one.ufl.edu, select “Directory Profile” from the dropdown menu at the top right. Uncheck “Use my rightful name” under “Display Call,” adjust how you want your name to be shown, and then click “Submit” at the bottom.
It may take up to 24 hours for this modification to appear in Canvas instructure. Check out Onecognizant as well.
What should I do if I run into problems when taking a quiz?
If you experience a problem while taking an Assessment, log out and return in as soon as possible. The timer will continue to run when you are logged out if the evaluation is timed. If you’re still having trouble, snap a screenshot of the complication so the Aid Desk can look into it, and you’ll have proof of the problem for your Trainer. For immediate UF Canvas assistance, call the UF Computing Assist Desk (352-392-4357). If at all feasible, take online assessments during the hours of the UF Canvas Assist Desk.
Where can I get help with using UF e-Learning?
If you can’t find an answer to your question in these FAQs, please contact the UF Computing Help Center at 352-392-4357 during normal business hours, or email helpdesk@ufl.edu.
If you use UF email, send an email from gatorlink@ufl.edu with your UFID and GatorLink username (NOT your password!) in the subject line.
What happens if I drop or add a course?
The change will be reflected in your UF Canvas courses immediately, but it will not happen immediately. It could take several hours to notice the change.
What is the best way to look at your grades?
In a course, the Grades page displays all existing grades for all course tasks. You can also look at the score options, comments, and rubrics. You can also filter grades by grading period if your instructor uses multiple grading periods. Check your att.net login email as well.
You can examine grades from any live course if you have any courses that have actually ended and have access to their materials. You can also look at the INM’s completed course grades.
How do I change my Canvas screen name?
The “Display Name” in myUFL is used by UF Canvas. The Display Call is what you want people to see in the UF Directory site instead of “Allison,” for example. To change your screen name, go to one.ufl.edu, select “Directory Profile” from the dropdown menu on the top right. Uncheck “Use my legal title” under “Display Name,” adjust how you want your name to be displayed, and then click “Submit” at the bottom.